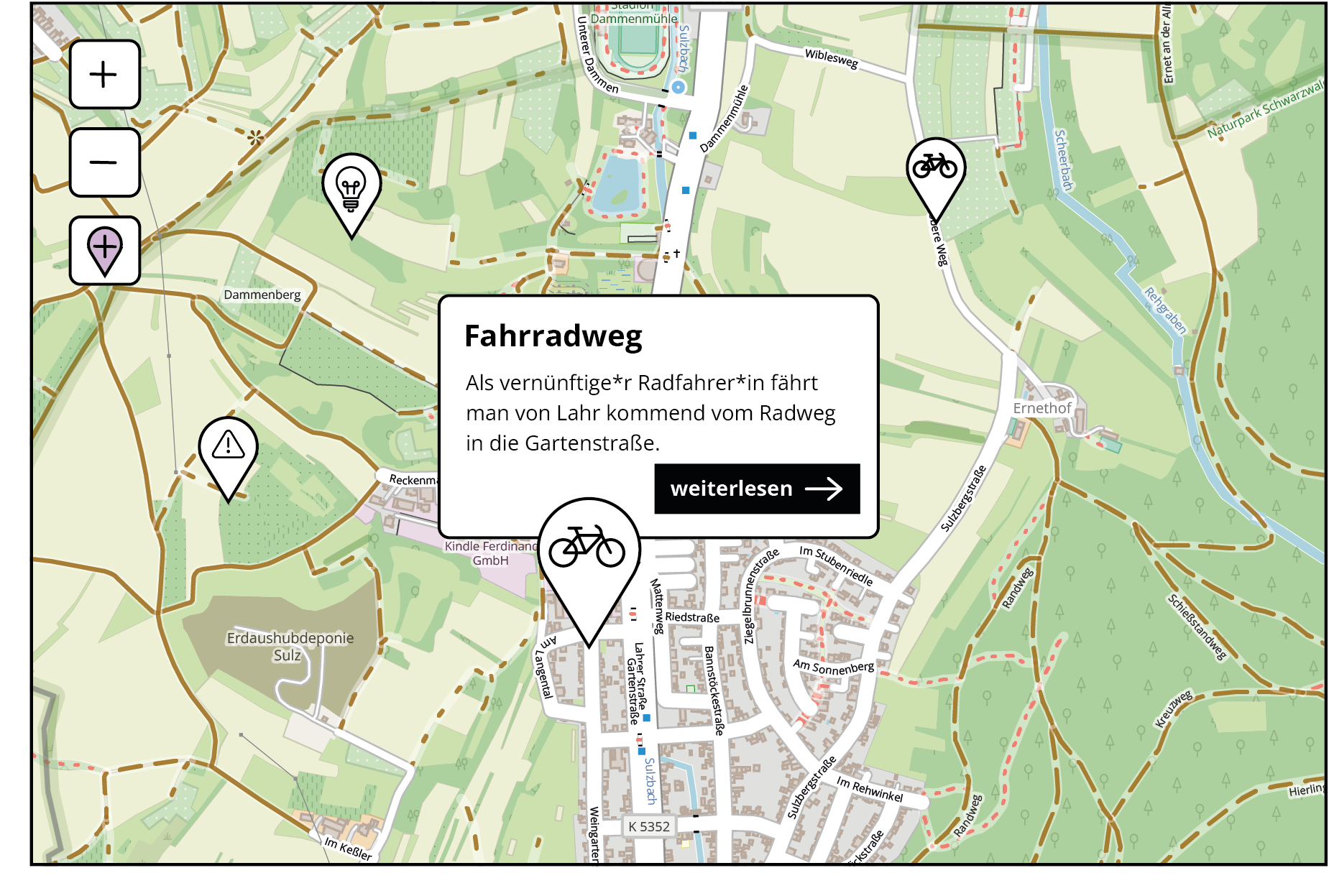
Mit dem Dialogformat Kartendialog können Sie es Teilnehmenden ermöglichen, auf einer konfigurierbaren Kartenansicht Markierungen einzutragen. Falls Sie „Crowdmapping“, also das Zusammentragen von Informationen auf einer Karte mithilfe von Schwarmintelligenz betreiben möchten, ist dieses Dialogformat ein geeignetes Instrument. Durch erweiterte Konfigurationsmöglichkeiten kann aus dem Kartendialog auch ein dauerhaft aktives Anliegenmanagement werden. Wie das funktioniert, erfahren Sie im Abschnitt Mängelmelder.
¶ Das Grundkonzept
Dieses Format lässt auf einer Karte die Beiträge der Teilnehmenden direkt an dem damit verbundenen Ort sichtbar werden. Ideen oder Gedanken erhalten so eine räumliche Verortung. Konzentrationen oder größere Lücken zwischen Markierungen können hilfreiche Rückschlüsse zulassen.
Oft zum Einsatz kommt das Dialogformat
- etwa bei Lärmaktionsplänen,
- beim Kartieren von Gefahrenstellen, z. B. im Radverkehr oder im Dunkeln,
- um Hinweise und Rückmeldungen zu konkreten Planungen bspw. neuer Bahntrassen zu sammeln und zu kategorisieren,
- oder auch schlicht, um Lieblingsorte oder besondere Angebote im öffentlichen Raum zu sammeln.
¶ Das Kartenmaterial
- In den Kartenanwendungen der Dialogzentrale, also den Dialogmodulen Kartendialog und Mängelmelder sowie dem Informationsformat Info-Karte, ist als Basis-Ebene, auch Hintergrundkarte genannt, Kartenmaterial von OpenStreetMap voreingestellt.
- Das Kartenmaterial von OpenStreetMap ist sehr detailreich, wird aktiv gepflegt und kann lizenzfrei verwendet werden. Um die Nutzung von Servern in Deutschland sicherzustellen, arbeiten wir bei der Einbindung der OpenStreetMap-Karten mit der Geofabrik GmbH zusammen.
- Zebralog hostet die Daten für das Kartenmaterial in der Dialogzentrale also nicht selbst, sondern greift auf die Server des Dienstleisters zu.
- Die Dialogzentrale bietet Ihnen die Möglichkeit eigenes Kartenmaterial zu verwenden und unterstützt dafür externe Datenquellen in den Standards WMS und WMTS. Ihr Zugriff auf einen eigenen oder externen Kartenserver wird dabei vorausgesetzt.
Sie können eigenes Kartenmaterial folgendermaßen verwenden:
- Einbindung als zusätzliche Ebene(n) auf der Basis-Ebene (Hintergrundkarte), etwa zur Illustration von Planungsvorhaben. Bei Einbindung mehrerer Kartenebenen werden diese automatisch aufgelistet und können durch Seitenbesucher:innen ein- und ausgeblendet werden.
- Einbindung als neue Basis-Ebene (Hintergrundkarte), die die voreingestellte OpenStreetMap-Karte ersetzt. Es kann jeweils nur eine Basis-Ebene angezeigt werden. Wird mehr als eine Basis-Ebene bereitgestellt, können Seitenbesucher:innen zwischen diesen wechseln und auswählen, welche sie verwenden möchten. Soll Ihr eigenes Kartenmaterial die OpenStreetMap-Basis-Ebene als zusätzliche Basis-Ebene nur ergänzen, melden Sie sich bitte im Kundensupport.
¶ Anlegen eines neuen Kartendialogs
¶ Allgemeines
Im Backend-Menü der Dialogzentrale können Sie über Inhalt->Dialoge->Kartendialog einen neuen Kartendialog anlegen.
Die Vergabe eines Titels sowie eine Kurzbeschreibung sind obligatorisch, ansonsten kann das Dialogformat nicht fehlerfrei dargestellt werden. Unter Medien können Sie zudem eine Bilddatei auswählen oder hochladen, damit die Darstellung sowie die Vorschau des Dialogformats visuell dazugewinnen.
¶ Konfiguration Karte
In den nächsten Schritten geht es darum, die Karte für Ihren Anwendungsfall anzupassen.
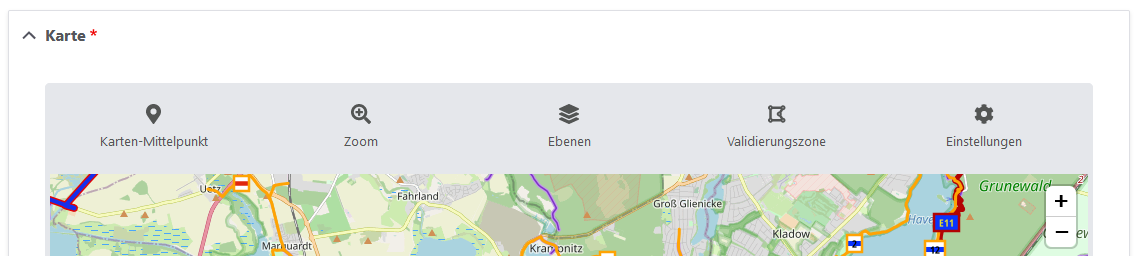
Grundlegende Informationen zum Kartenmaterial lesen Sie oben im Absatz Das Kartenmaterial.
¶ 1. Karten-Mittelpunkt
Als Erstes wird der Karten-Mittelpunkt festgelegt. Hier führen viele Wege ans Ziel. Sie können…
- Ihren Standort verwenden, falls Ihr Endgerät und Ihre Browsereinstellungen das zulassen,
- über die Suche einen Ort oder eine genaue Adresse auswählen,
- den Breiten- und Längengrad festlegen oder
- den Pin mit der Maus an die gewünschte Stelle ziehen.
Klicken Sie anschließend in der rechten oberen Ecke auf Fertig.
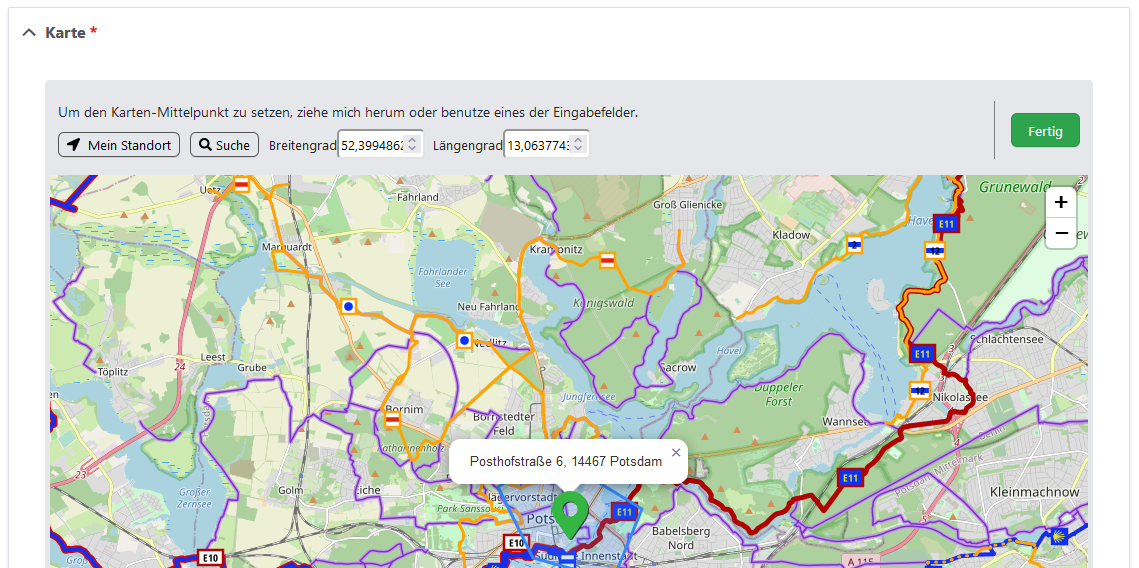
¶ 2. Zoom
Unter Zoom stellen Sie mit der Zoom-Stufe ein, wie viel beim Aufruf des Dialogs von der Region um den Karten-Mittelpunkt herum zu sehen sein soll. Hier hängt viel von der Größe des Gebiets ab, in dem Sie beteiligen möchten. Im Idealfall ist es vollständig auf der Karte zu sehen, die Teilnehmenden können sich dennoch frei auf der Karte bewegen und hinein- und wieder herauszoomen.
Um die passende Zoom-Stufe zu finden, verwenden Sie am besten + und – Zeichen in der rechten oberen Kartenecke.
Klicken Sie abschließend wieder in der rechten oberen Ecke auf Fertig.
Sie haben später unter 5. Einstellungen noch die Möglichkeit mehrere Grenzwerte für die Verwendung des Zooms festzulegen.
¶ 3. Ebenen
Dieser Schritt ist optional. Falls Sie eigenes Kartenmaterial verwenden möchten, können Sie dieses im Bereich Ebenen einbinden.
Grundlegende Informationen zum Kartenmaterial lesen Sie oben im Absatz Das Kartenmaterial.
Falls Sie planen mehrere Ebenen hinzuzufügen, beachten Sie bitte: In der Ansicht zur Karte werden die Karten-Ebenen in der Reihenfolge angezeigt, in der Sie sie hinzufügen. Basis-Ebenen werden immer zuerst angezeigt. Die Reihenfolge kann im aktuellen Standard später nicht mehr geändert werden. Seitenbesucher:innen können Karten-Ebenen ein- und ausblenden.
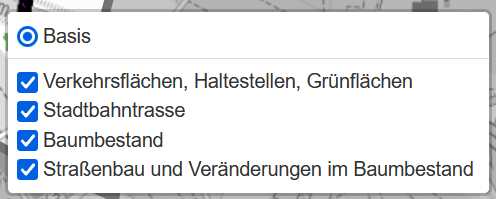
Zur Einbindung einer Karten-Ebene gehen Sie auf + Hinzufügen und hinterlegen im sich öffnenden Fenster folgende Informationen:
-
Der
Namebenennt die Karten-Ebene und ist für Seitenbesucher:innen in der Legende zur Karte zu lesen. -
Geben Sie die
Server-URLzu Ihrem Kartenmaterial an und beachten Sie unbedingt die angezeigten Hinweise zu Format und Datenschutz.
Abhängig davon, woher Sie Ihr Kartenmaterial beziehen und auf welchen Server Sie verweisen, muss ggf. die Datenschutzerklärung Ihrer Plattform aktualisiert werden.
-
Auswahl des
Standardsfür die externe Datenquelle. Als Optionen stehenWMTSoderWMSzur Verfügung. Damit die Ebenen angezeigt werden können, müssen die Geodaten also im WMTS- oder WMS-Format auf einem Server hinterlegt sein. -
Die
Quellenangabeist, abhängig davon woher Sie Ihr Kartenmaterial beziehen, ggf. rechtlich vorgeschrieben. -
Häkchen bei
Dies ist eine Basis-Ebenesetzen, falls diese Karten-Ebene als Basis-Ebene verwendet werden soll.- Auswahl JA: Setzen Sie die Auswahl, ersetzt diese Ebene die voreingestellte Basis-Ebene von OpenStreetMap. Es können mehrere Basis-Ebene bereitgestellt werden, jedoch immer nur eine gleichzeitig angezeigt werden. Seitenbesucher:innen können zwischen diesen wechseln.
- Keine Auswahl: Setzen Sie die Auswahl nicht, wird diese Ebene als zusätzliche Ebene auf die Basis-Ebene projiziert. Es können mehrere zusätzliche Karten-Ebenen zur Projektion auf eine Basis-Ebene hinterlegt werden. Seitenbesucher:innen können diese ein- und ausblenden.
Sie schließen mit Hinzufügen am Ende der Auswahl ab.
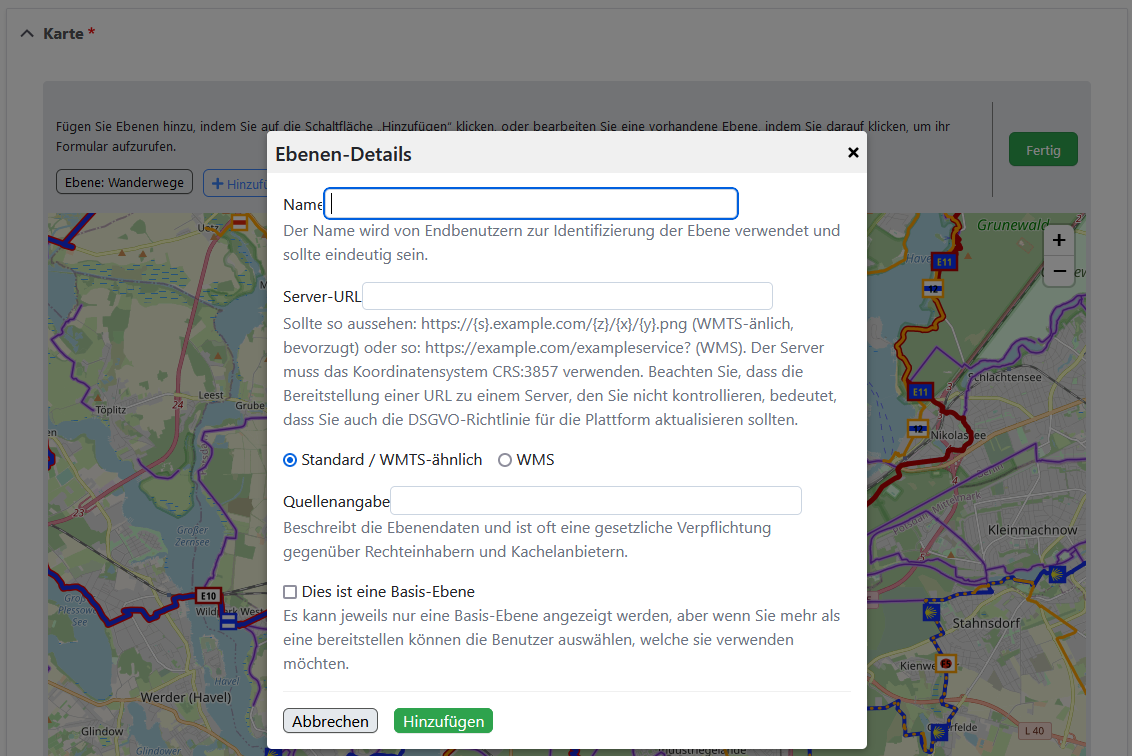
Sie können Karten-Ebenen jederzeit wieder aufrufen, die hinterlegten Informationen anpassen und über Aktualisieren übernehmen.
Klicken Sie abschließend wieder in der rechten oberen Ecke auf Fertig.
¶ 4. Validierungszone
Nun bestimmen Sie die Validierungszone, innerhalb derer im Rahmen des Dialogs Beiträge abgegeben werden können. Diese ist optional, aber fast immer hilfreich, um dafür zu sorgen, dass nur für diesen Dialog relevante Beiträge eingehen.
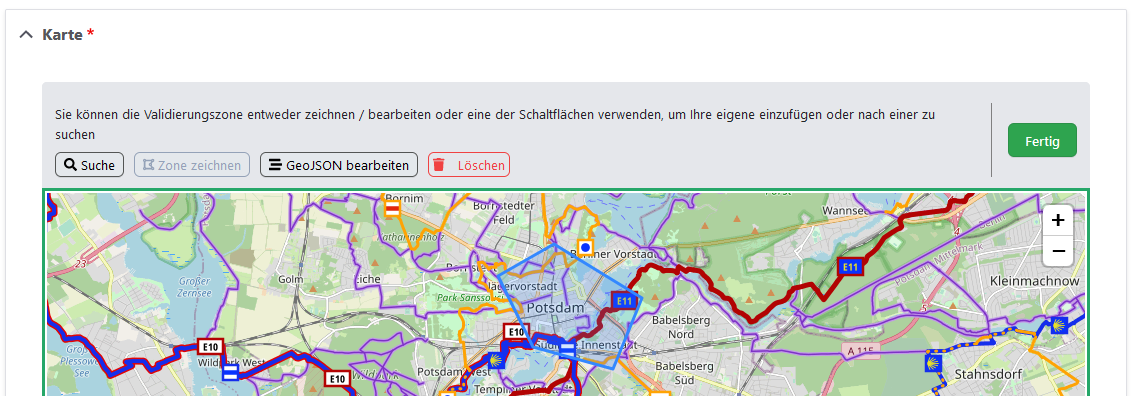
Zur Festlegung der Validierungszone haben Sie initial drei verschiedene Optionen:
-
Über die
Suchekönnen Sie wieder einen Ortsnamen (z. B. Stadt, Stadtteil, Landkreis, Bundesland) auswählen, um eine vorgezeichnete Fläche zu erhalten. Diese durch OpenStreetMap bereitgestellte Funktion kann Ihnen einen echten Komfortgewinn in der Definition des Gebiets bieten, aber nicht immer findet eine Beteiligung etwa in einem gesamten Stadtteil statt. -
Über
Zone/Polygon zeichnenkönnen Sie alternativ selbst eine Fläche auf der Karte frei einzeichnen. Die auf einem dieser Wege eingezeichnete Fläche lässt sich weiterbearbeiten. Doppelklicken Sie dafür in die eingezeichnete Fläche. Sie können jetzt Randpunkte bewegen, hinzufügen oder löschen. -
GeoJSON bearbeitenkönnen Sie als dritte Option verwenden, falls sehr komplexe Gebietsgrenzen vorgesehen sind, die Sie weder über die Suchfunktion noch über die Zeichenfunktion zur Verfügung stellen können.
GeoJSON ist ein Format zur strukturierten Darstellung von geografischen Daten. Falls Ihnen keine GeoJSON-Daten für Ihre gewünschte Validierungszone vorliegen, kann Ihr Fachbereich für Geoinformation Sie ggf. unterstützen. Auch kostenfreie Tools wie geojson.io können bei der Erstellung und Konvertierung helfen. Zur häufig angefragten Konvertierung Shapefile zu GeoJSON lesen Sie hier.
Sobald Sie über eine der drei Optionen eine Validierungszone hinzugefügt haben, können Sie sowohl einfache als auch komplexe Formen bearbeiten:

Um das Interface im Browser nicht zu überfrachten, werden immer nur eine festgelegte Anzahl an Knoten gleichzeitig angezeigt. Bewegt man die Maus in einen anderen Bereich, werden die dort vorhandenen Knoten angezeigt und können verschoben, durch neue ergänzt oder gelöscht werden.
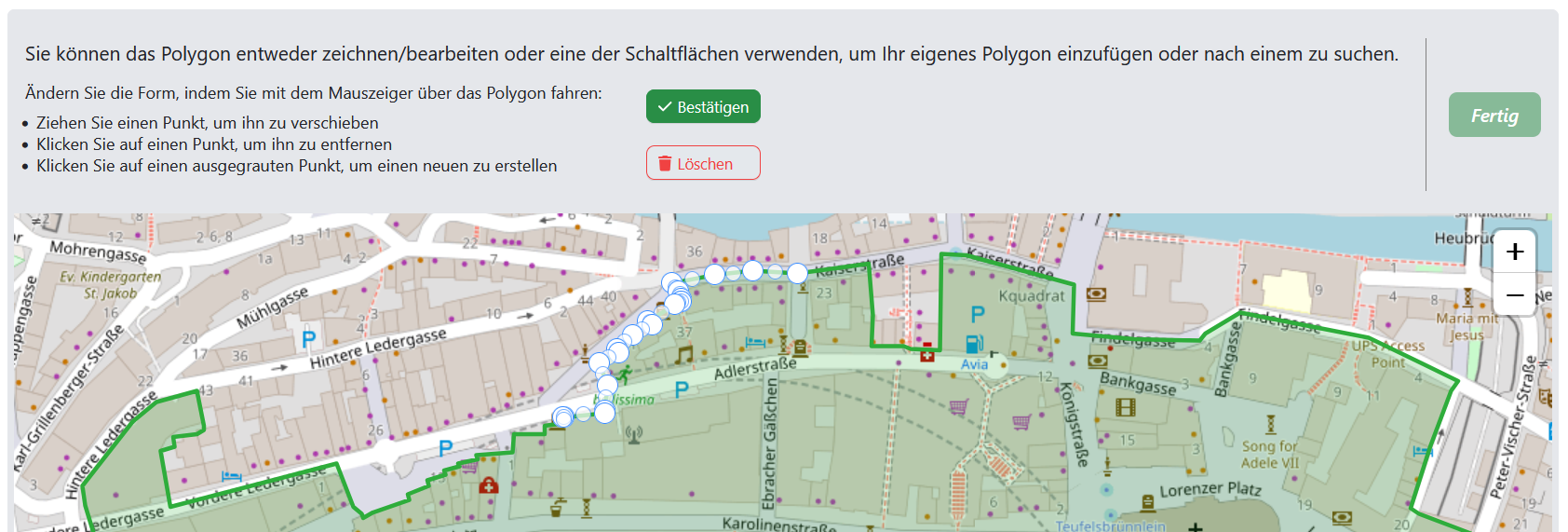
Wenn die Validierungszone Ihren Anforderungen entspricht, klicken Sie wieder auf Fertig.
¶ 5. Einstellungen
Zuletzt können Sie optional unter Einstellungen noch einige Werte zum Zoom definieren. Für alle Werte empfiehlt sich ein Ausprobieren, um die passende Einstellung für Ihren Anwendungsfall zu finden.
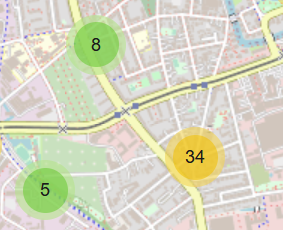
- Festlegung der Zoom-Stufe, ab der nahe beieinander liegende Pins (Markierungen) gemeinsam dargestellt werden. Dies kann bei der Übersicht helfen, beeinflusst aber nicht die tatsächliche Verortung der Beiträge.
- Festlegung von Mindest- und Höchstwerten für den Zoom, zwischen denen sich Seitenbesucher*innen zum Zoomen in den Karten bewegen können. Sofern hier keine Angaben gemacht werden, gelten die Mindest- und Höchstwerte des eingebundenen Kartenmaterials.
Abschließend bestätigen Sie wieder in der rechten oberen Ecke mit Fertig.
¶ Weitere Konfiguration
¶ Prozessphase
Im Abschnitt Prozessphasen legen Sie die Phasen des Kartendialogs an und legen die dazu passenden Berechtigungen fest.
Die Berechtigungen zum Verfassen von Beiträgen sollten aktiv sein, die Kommentierung ist sinnvoll für etwaigen zusätzlichen Kontext zum Mangel, die Bewertung ist grundsätzlich möglich, jedoch konzeptionell nicht unbedingt erforderlich. Die Entscheidung, ob eine [Account-Pflicht] zur Teilnahme sinnvoll ist, sollten Sie anhand Faktoren wie Hürden und Qualität der Beiträge treffen, können sich aber im laufenden Betrieb auch unkompliziert umentscheiden.
¶ Bilder
Sie können Teilnehmenden das Hochladen von Bilddateien erlauben. Details dazu lesen Sie im Artikel übergeordnete Konzepte unter Dateiuploads ermöglichen. Bilder werden so lange verschwommen dargestellt, bis Sie diese in der Moderation von Dateien gesichtet und freigegeben haben. Fotos können bei der Kontextualisierung von Beiträgen unterstützen.
¶ Kategorien
Hinterlegte Dialog-Kategorien können Sie bei diesem Dialogformat mit E-Mail-Adressen verknüpfen, diese Funktionalität ist für den Einsatz als Mängelmelder vorgesehen. Im entsprechenden Artikel finden Sie weiterführende Informationen dazu.
¶ Bearbeitungsstatus-Werte
Als Nächstes können Sie noch Bearbeitungsstatus-Werte festlegen. Deren Anwendung ist ebenfalls für den Einsatz als Mängelmelder konzipiert.
- Beispiele für Bearbeitungsstatus-Werte sind “in Arbeit”und “umgesetzt”.
- Analog zu den Dialogkategorien können hier bestehende Werte verwendet oder neue hinzugefügt werden.
- Seitenbesucher:innen können in der Detailansicht eines Beitrags den Bearbeitungsverlauf auf einer vertikalen Zeitleiste nachvollziehen, ähnlich wie bei einem Postpaket.
- Registrierte Autor:innen von Beiträgen bekommen auf Wunsch Mailbenachrichtigungen, falls ein neuer Status vergeben wurde.
¶ Zusätzliche Hinweise
- Sie können sich per E-Mail über den Eingang neuer Beiträge benachrichtigen lassen. Die Einstellung finden Sie unter
Benachrichtigung des Dialog-Autors via E-Mail, wenn neue Beiträge zu diesem Dialog hinzugefügt werden. Den Dialogautor können Sie bei Bedarf anpassen. - Sie können den Dialog anschließend speichern. Ob der Dialog veröffentlicht ist oder nicht, regelt nur die generelle Sichtbarkeit des Dialogs. Die Prozessphasen bestimmen dagegen, ob der Dialog aktiv ist (man also z.B. Beiträge abgeben kann).
- Falls Sie weitere Informationen im Dialog bereitstellen wollen, können Sie die durch das Speichern des Dialogs generierte Seite anschließend mithilfe des Layout-Builders weiter anpassen, etwa durch FAQs oder Downloads von Dateien.
- Als Redaktion haben Sie die Möglichkeit für registrierte Nutzer:innen eine Benachrichtigung zu redaktionellen Inhalten einzurichten. Wann das Sinn macht und wie diese verwaltet werden, lesen Sie in einem eigenen Artikel. Die Benachrichtigung über den neuen Dialog wird üblicherweise nach Abschluss aller redaktionellen Arbeiten und der Veröffentlichung ausgelöst.
- Wie Sie den Dialog moderieren, erfahren Sie im Bereich Moderation
- Wie Sie die Vorschläge und Kommentare exportieren, erfahren Sie im Bereich Export von Dialoginhalten. Beachten Sie beim Export die Hinweise zur Formatierung, um Fehlinterpretationen für bspw. Längen- und Breitengrad zu vermeiden.
¶ Import von Kartenideen
- Es ist möglich, bestehende Ideen in den Kartendialog zu importieren, beispielsweise aus einem vorherigen Dialog oder aus bestehendem Informationsmaterial. In manchen Dialogen werden auch Kartenideen redaktionell erstellt, welche dann von den Nutzer:innen kommentiert werden können.
- Einzelne Pins können Sie einfach im Kartendialog selbst setzen. Für den Import größerer Mengen von Kartenideen können Sie uns beauftragen. Schreiben Sie in diesem Fall gerne an Kundensupport.
- Die Importdatei muss folgende Kriterien erfüllen:
- CSV- oder Excel-Datei
- Codierung UTF-8
- Spalten (die Überschriften müssen genau so lauten):
- id (leer lassen für neue Kartenideen)
- title: Titel der Kartenidee
- description: Text der Kartenidee
- latitude: Breitengrad im Format
49.452838 - longitude: Längengrad im Format
11.08766 - category: Optional, Name oder ID einer zuzuordnenden Kategorie. Muss am Dialog bereits konfiguriert sein. Bei Name muss der Kategoriename eindeutig sein.
- uid: Optional, ID des Benutzers, der den neuen Kartenideen als Autor zugewiesen wird. Ansonsten gehören die Ideen dem Nutzer
Gast. - status: Optional, der Veröffentlichungs-Status der neuen Kartenideen. Werte "Yes" oder "No".