Von redaktionellem Arbeiten sprechen wir in dieser Dokumentation immer dann, wenn es um das Einarbeiten, Strukturieren und Bearbeiten von Texten, Grafiken usw. geht. Unter redaktionellen Inhalten verstehen wir im weitesten Sinne strukturierte Texte, Grafiken usw., mit denen Sie die Angebote auf Ihrer Dialogzentrale erläutern, Bürger:innen über Prozesse informieren oder Dialoge und Themenräume mit zusätzlichen Inhalten anreichern, um eine gelungene Beteiligung zu ermöglichen.
¶ Einführung
Die Dialogzentrale ist darauf ausgelegt, dass vielfältige Elemente ohne technische Vorkenntnisse aus dem Backend heraus angelegt werden können.
Zur Erstellung und Bearbeitung von einfachen Seiten, Themenräumen und Dialogen dient im Backend das Redaktionssystem. In diesem Artikel werden die wichtigsten Elemente erläutert.
Die Dialogzentrale basiert auf dem Open Source Content Management System (CMS) Drupal, und so profitiert das redaktionelle Arbeiten von den grundlegenden Funktionalitäten des CMS.
Wir unterscheiden in der Arbeit mit der Dialogzentrale zwischen statischen und dynamischen Inhaltstypen.
Statische Inhalte sind Inhalte, die sich selten ändern. Das können beispielsweise Informationen über Ihre Organisation, Kontaktinformationen, Projektbeschreibungen oder Anleitungen zur Nutzung der Beteiligungsplattform sein. Diese Inhalte werden normalerweise als Einfache Seiten oder Blöcke auf der Website präsentiert und haben oft eine lange Lebensdauer ohne viele Änderungen.
Dynamische Inhalte sind Inhalte, die häufiger aktualisiert werden oder einen Aktualitätsanspruch besitzen. Dazu gehören beispielsweise News-Artikel oder Veranstaltungen.
In Drupal können sowohl statische als auch dynamische redaktionelle Inhalte effektiv verwaltet und präsentiert werden, wobei die Plattform eine Vielzahl von Funktionen und Modulen bietet, um den unterschiedlichen Anforderungen gerecht zu werden.
¶ Inhalte verwalten
Auf der Dialogzentrale gibt es verschiedene Arten von Inhalten. Dazu gehören beispielsweise einfache Seiten, Veranstaltungen oder Newsletter.
Im Backend der Dialogzentrale können Sie eine Inhaltsliste und einzelne Inhaltstypen über die Schaltfläche Inhalt ansteuern.
¶ Inhaltsliste
Mit einem Klick auf Inhalt gelangen Sie zur Listenübersicht aller Inhalte Ihrer Dialogzentrale. Diese Ansicht bietet einen guten Startpunkt für das redaktionelle Arbeiten im Backend.
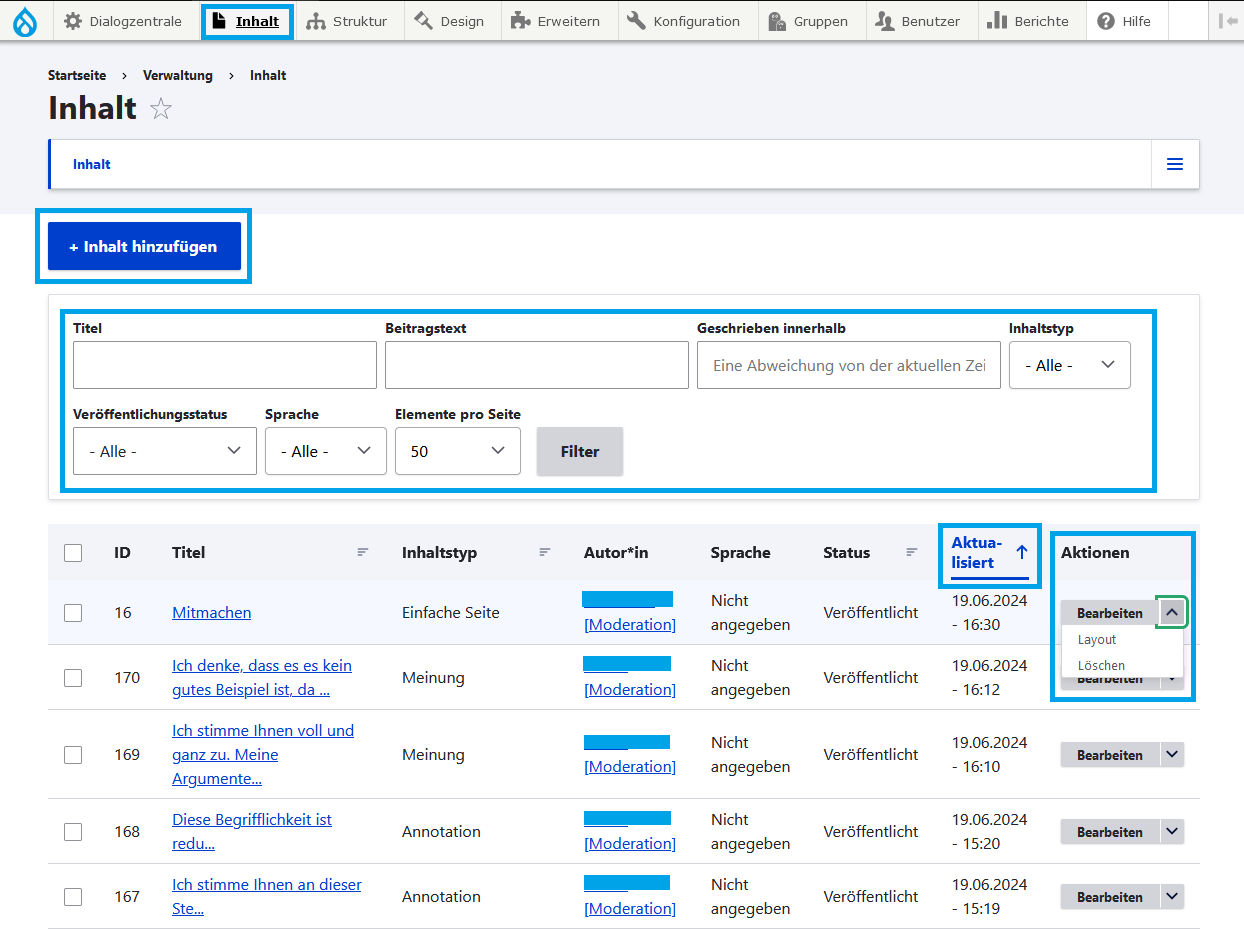
- Hier können neue Inhalte, wie einfache Seiten oder Veranstaltungen, hinzugefügt werden.
- Über den
FilterkönnenTitelundBeitragstextvon Inhalten nach Stichworten durchsucht oder die Liste nach Kriterien wieInhaltstypundVeröffentlichungsstatusgefiltert werden. - Im Kopf der Liste können Inhalte nach Spaltentiteln wie bspw. dem Datum der letzten Aktualisierung sortiert werden.
- In der letzten Spalte kann zwischen verschiedenen
Aktionenfür einzelnen Inhalte gewählt werden. Die AktionenBearbeitenundLayoutwerden weiter unten im Abschnitt Ansichtsmöglichkeiten erklärt. - Um mehrere Inhalte gleichzeitig zu bearbeiten, werden die Checkboxen der gewünschten Inhalte in der ersten Spalte der Liste angewählt, die entsprechende Aktion über das Dropdown-Menü am Ende der Seite ausgewählt und die Anwendung auf die gewählten Elemente (Inhalte) bestätigt.
- Ebenfalls am Ende der Liste können Sie zwischen den Seiten der Liste navigieren.

¶ Zugriff auf Inhalte
Je nachdem über welche Berechtigungen Sie mit Ihrer Rolle verfügen, werden Ihnen alle oder nur ausgewählte Inhaltstypen angezeigt. Dazu gehören auch Medien, Dialoge oder Kommentare.
Das betrifft die eben beschriebene Inhaltsliste, aber auch die Auswahlmöglichkeiten, die Ihnen im Backend angezeigt werden, wenn Sie mit dem Mausanzeiger über Inhalt schweben.

Wenn Sie in der Hauptauswahl des Backends mit dem Mauszeiger über einem Menüpunkt wie
Dialogzentrale,InhaltoderBenutzerschweben, werden Ihnen üblicherweise, die am häufigsten verwendeten Auswahlmöglichkeiten in einem Dropdown-Menü angezeigt. Wenn Sie einen dieser Menüpunkt anklicken, gelangen Sie zu einer Seite mit allen diesem Menüpunkt zugehörigen Auswahlmöglichkeiten.
¶ Die Inhaltstypen
Grundlegend gibt es fünf verschiedene Inhaltstypen:
Eine Einfache Seite ist eine Standard-Inhaltstypvorlage, die von Drupal bereitgestellt wird. Sie kann vielfältig eingesetzt werden und wird häufig genutzt, um statische Inhalte zu präsentieren, die nicht regelmäßig aktualisiert werden müssen. Sie ermöglicht Ihnen das Erstellen von Inhalten mit einem visuellen Editor, dem Layout-Builder. Sie können Text, Bilder, Videos und andere Medien in den Inhalt einfügen. Sie können zudem Metadaten wie Titel, Beschreibung und Schlagwörter für die Suchmaschinenoptimierung (SEO) definieren.
Der Inhaltstyp News erfüllt die Funktion, aktuelle Nachrichten oder Informationen auf einer Website zu präsentieren und zu verwalten. Sie können schnell und effizient Neuigkeiten zu veröffentlichen, indem sie Titel, Inhalt, Bilder und relevante Metadaten wie Veröffentlichungsdatum und Autor eingeben. Zusätzlich unterstützt dieser Inhaltstyp optional die Einbindung von Kommentaren, um die Interaktion mit den Seitenbesucher:innen zu fördern. Zur Einbindung von News stehen verschiedene Blöcke und Designs zur Verfügung.
Sie können Newsletter-Ausgaben erstellen, um registrierte Abonnent:innen Ihrer Newsletter-Listen über Neuigkeiten auf dem Laufenden zu halten. Es handelt sich dabei um visuell einfach gehaltene Mails, die jedoch nahtlos mit der Nutzerverwaltung der Dialogzentrale verknüpft sind und direkt durch die Dialogzentrale gesendet werden können.
Der Inhaltstyp Veranstaltung eignet sich dazu, über bevorstehende oder vergangene Veranstaltungen zu informieren. Auch hier haben Sie optional die Möglichkeit Kommentare einzubinden.
Sie möchten die Öffentlichkeit auch über geplante Dialoge hinaus darüber informieren, welche Vorhaben Sie als Kommune oder Organisation verfolgen? Für diesen Zweck haben wir die Vorhabenliste entwickelt. Vorhaben ermöglichen es, geplante Projekte, etwa in der kommunalen Infrastruktur, aber auch strategischen Vorhaben, proaktiv zu kommunizieren und sukzessive zu aktualisieren. Interessierte können so jederzeit den Planungs- und Umsetzungsstand verfolgen, Ansprechpartner und Kosten nachschlagen, nach Kategorien filtern und daraus PDF-Dateien zum Download generieren.
Es gibt noch viele weitere Möglichkeiten, Inhalte visuell für Besucher:innen Ihrer Dialogzentrale aufzubereiten. Besuchen Sie dazu bspw. die Artikel Blöcke im Layout-Builder sowie Medienverwaltung.
¶ Ansichtsmöglichkeiten
Sind Sie mit Ihrem Benutz:innen-Konto eingeloggt und haben die Rolle Redaktion oder Portaldministration, können Sie auf der Dialogzentrale Inhalte bearbeiten. Es gibt drei Hauptansichten, die in den folgenden Abschnitten vorgestellt werden.
Frontend-/Web-Ansicht
Backend-Ansicht
Layout-Ansicht
¶ 1 - Frontend-/Web-Ansicht
Sie können eine Seite aus der Nutzerperspektive betrachten, wie sie auch Seitenbesucher:innen sehen. Sie erreichen diese Option, indem Sie sich eingeloggt auf der Webseite bewegen oder im Menü eines Inhalts auf den Reiter Ansicht gehen. Auf der linken Seite bietet sich Ihnen ein Kontextmenü, erkennbar an einem Zahnradsymbol, über das Sie in weitere Ansichten wechseln können.

¶ 2 - Backend-Ansicht
Die übliche Backend-Ansicht erreichen Sie über den Reiter Bearbeiten innerhalb eines Inhaltes oder die Werkzeugleiste am oberen Bildschirmrand. Hier können Sie Metadaten oder grundlegende Informationen zu einfachen Seiten, Themenräumen und Dialogen anlegen. Das umfasst z.B. den Titel des Inhalts, die zu nutzende URL, oder die Abbildung im Menü.

Im Backendmenü finden Sie zudem alle weiteren administrativen Inhalte, wie die Medienverwaltung, Dialogeinstellungen, die Moderationsschnittstelle und die Nutzerverwaltung.

¶ 3 - Layout-Ansicht
Sie erreichen diese Ansicht (1) aus dem Frontend über den Punkt Layout im Kontextmenü oder (2) aus dem Backend über den Reiter Layout eines Inhalts. Die Layout-Ansicht nennen wir Layout-Builder, da Sie dort neue Seitenelemente (Abschnitte und Blöcke) anlegen und bearbeiten können und sich so ein Layout zusammenbauen. Im Layout-Builder haben Sie ebenso wie in der Frontend-Ansicht Zugriff auf das Kontextmenü, erkennbar am Zahnradsymbol am linken Bildrand. Änderungen werden über den Vorschaumodus direkt angezeigt. Wie Sie mit dem Layout-Builder arbeiten, wird im Artikel Layoutgestaltung erklärt.

¶ Inhalte bearbeiten
Sie erreichen die zu bearbeitende Seite zum einen über das Frontend, indem Sie aus der Web-Ansicht auf die entsprechende Seite navigieren und dort in den Bearbeitungsmodus gehen. Zum anderen können Sie in der Backend-Ansicht über den Reiter Inhalt der Werkzeugleiste zur Inhaltsliste navigieren und die zu bearbeitende Seite dort auswählen.
¶ Menüführung
Über das Backend oder das Kontextmenü am linken Seitenrand (Zahnrad) können Sie zwischen den Möglichkeiten der Inhaltsgestaltung und damit den beschriebenen Ansichten Ansicht (Frontend), Bearbeiten (Backend) und Layout (Layout-Builder) wechseln.
¶ Layouts bearbeiten
Im Layout-Builder finden sich einige Optionen am Seitenanfang. Dort können Sie das gestaltete Layout speichern, verwerfen oder zurücksetzen. Sie können außerdem wählen, ob Sie die Änderungen über eine Inhaltsvorschau direkt sehen möchten und ob eine Revision erstellt werden soll.
Darunter beginnt der Arbeitsbereich, über den die Seite mit Inhalt gefüllt werden kann. Abschnitte und Blöcke können hier direkt eingefügt werden.
¶ Konfigurationsmenü im Layout-Builder
Über dieses Menü, das sich im Layout-Builder am rechten Rand öffnet, können Sie Abschnitte und Blöcke anlegen und bearbeiten. Das Fenster des Konfigurationsmenüs lässt sich über Klicken und Halten der Maustaste am linken Rand in die Breite ziehen, was die Bearbeitung von Texten und Medien erleichtert.

¶ Bearbeiten bestehender Elemente
Im Layout-Builder finden Sie an allen Blöcken in der rechten oberen Ecke ein Stift-Icon, über das eine Bearbeitung (Konfiguration) vorgenommen werden kann. Sie können den Block damit außerdem verschieben oder löschen. Abschnitte bearbeiten Sie über die Option Abschnitt konfigurieren.
¶ Drag and Drop
Im Layout-System können Blöcke und Abschnitte per Drag and Drop, auch Pick and Drop genannt, an eine andere Stelle verschoben werden. Hierfür empfiehlt es sich zur besseren Übersicht ggf. am Seitenanfang das Häkchen bei Inhaltsvorschau anzeigen rauszunehmen.
Auch innerhalb des Layoutmenüs gibt es die Drag and Drop Option, z.B. zur Anordnung von Elementen auf dem Zeitstrahl oder auf Inhaltslisten.